
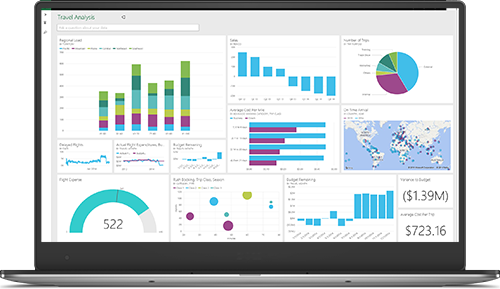
When using Power Platform Dataflows, I’d recommend turning off user access auditing, as well as auditing on the table that you are importing to.
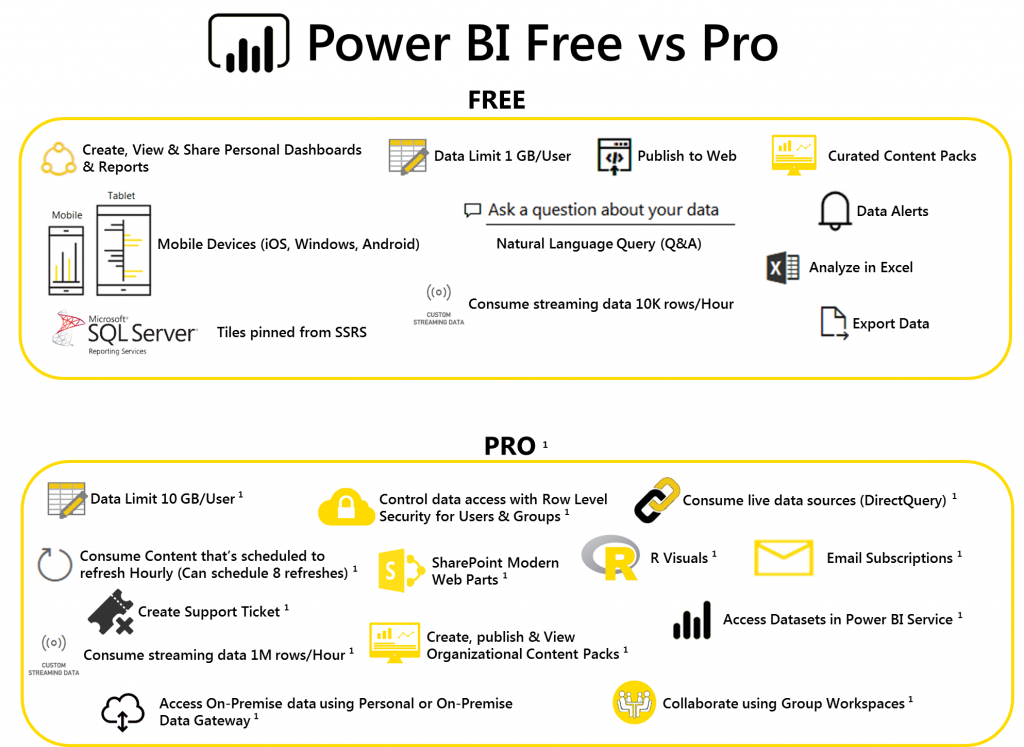
What refresh cadence to set it to exactly will largely depend on the amount of records processed. This is a very aggressive approach and in a Production environment should probably be around every 10-30 minutes or so.
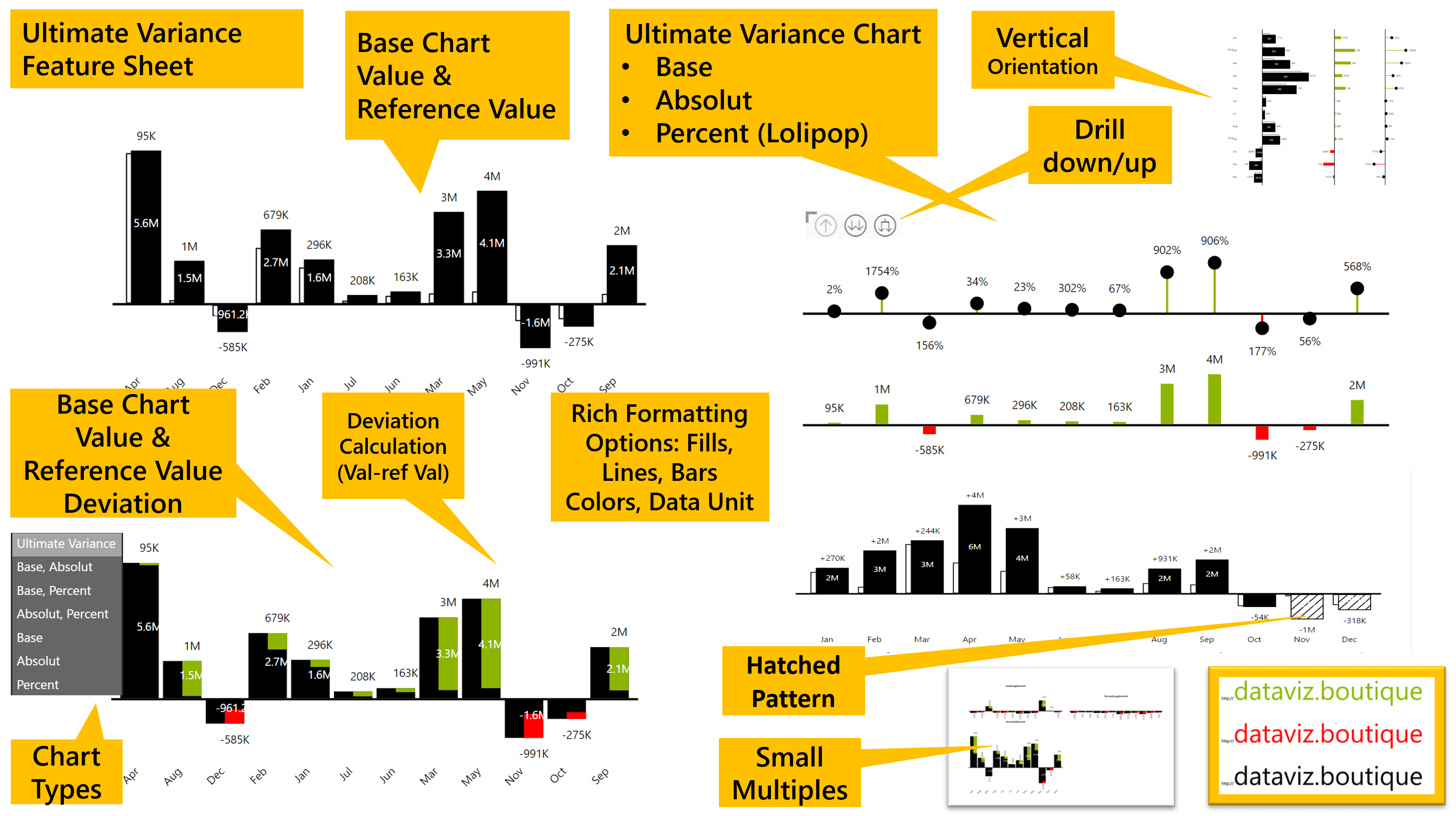
Towards the end I set the refresh cadence of the Dataflow to one minute.
Power bi edition comparison update#
Power bi edition comparison code#
Copy the Power Query code to the Dataflow.Use Power BI Desktop client to create the Power Query code.That is only available when viewing the video directly on YouTube, so you can jump to a specific point or skip sections you are already familiar with. I recorded all the steps on a video which ended up being much longer than anticipated, so I added a table of contents to it with links that jump to each segment. Official documentation for the Dataflows are available here Finally, set up a recurrence on the Dataflow to ensure data is up to date. Then do some chart XML updates to present the chart better. Normally, Power Platform Dataflows are used to import external data to CDS, but in this case I’ll use it to create an aggregated table with only the exact values I need for the chart. Then I will create a chart for that new aggregated entity instead. Rather than relying on a massive amount of chart customizations, I’ll use the new Power Platform Dataflows feature to create an entity that calculates the Actual Revenue per month and year. Those services are not necessarily always available in this context, so let’s investigate how we can use the built-in charts. Chart comparing monthly revenue to previous years in Unified Interfaceįirst, this year over year comparison is very easy to do in the Excel and Power BI.


 0 kommentar(er)
0 kommentar(er)
